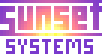Entering New Patient Information
From the calendar you can click New Patient to start entering a new patient into the system:

Enter the patient's name, and if you already have a paper chart then you can also put the chart number in here. If you don't put in a number then the system will automatically assign one that is equal to its internal patient ID. Then click Create New Patient.

This brings us to the patient summary display. If all you're doing is booking an appointment then you might click New Appointment here and wait until the patient arrives before filling in their demographics and insurance data. But we're not ready to talk about appointments yet, so let's click "Demographics (More)" instead. That brings up a detailed form for data entry:

Fill in the fields that matter to you. The ones with red titles are required in order for billing to work properly.
Note that there are several [Save Patient Demographics] links that you can click on to save the information; they are all equivalent, and exist in multiple places only for convenience.
You'll probably have to scroll down a bit to get to the insurance fields:

You can pick the patient's insurance company from the drop-down list, or you can search for it by clicking "Search/Add Insurer". If the patient is also the insured party, then don't fill in the subscriber information; instead choose "Self" from the Relationship drop-down, and all this information (including subscriber employer data) will be automatically populated.
Click "Search/Add Insurer" if you want to search for the insurance company or if you think you might need to add a new insurance company. Doing so pops up the following dialog window:

The green fields here are searchable. You can put a partial value into any of these (or more than one) and click Search, and you'll get another popup window that lists all the matches. From there you can click on a matching name and it will become the selection for that patient.
If the desired insurance company is not yet entered, you can add it here by completing all the fields and clicking "Save as New". This also automatically selects the newly added insurance for this patient.
This is a good time to remind you of one very important thing about OpenEMR: it's open source and you can change it! This feature for searching and adding insurance "on the fly" is new as of release 2.8.0, and was added because a user wanted it and was willing to sponsor it. So if you see something in this presentation that makes you think "this won't work for me", know that you can change it yourself or hire someone to change it. There are several very capable OpenEMR developers who are willing and eager to work on such projects. Most new features are committed to the shared code base and become available for all to enjoy.
OK, now click any of the [Save Patient Demographics] links to save your entries, and the summary page is again presented:

This time you'll notice that the summary information is more complete.
Next, let's enter some patient history. Click on History at the top of the screen:

After entering the relevant information, click Save to save it.
Now let's put in a scanned document for this patient. Click on Documents at the top of the screen:

Let's say we have a scanner at the front desk and we've scanned in the patient's ID card and are ready to put it in the system as a document. Click on "Patient ID Card" as the document category, and then click the Browse button to locate the image file on your computer. This brings up a standard "file open" dialog that you can use to find and choose the desired file. Doing so uploads this file to the server and then displays the following:

This is a report that you can view to confirm that your upload worked. If you now click the "+" symbol to the left of "Patient ID Card", you'll see the new item listed. You can then click on this item to see it:

Congratulations, you have successfully entered your new patient!