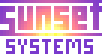Scheduling Appointments
In this section we'll discuss setting up a doctor's schedule in the calendar and adding patient appointments.

Cindy Cyan works the front desk and logs in to OpenEMR.

Because Cindy is not a practitioner, her calendar by default shows the schedules of all of the practitioners at the clinic. She immediately sees that Dr. Black and Dr. Green do not yet have schedules in the calendar.
Cindy is a smart cookie and knows how to fix this. She knows that Dr. Black comes in every work day at 8:30 AM and leaves at 5:00 PM, and that the thing to do is add "in office" and "out of office" events for those times.
Furthermore by making these repeating events, she can add them just once and so not have to worry about it again for an entire year, or longer.
Cindy clicks the "8:30" for Dr. Black which pops up the "Add New Event" window:

The corresponding date, time and provider are already filled in. Cindy selects "In Office" as the event category. To make this a repeating event, she clicks the "Repeats" checkbox, selects "every work day" and fills in an ending date. Clicking Save then saves the new event.
Then Cindy scrolls the calendar down to the 5:00 time slot for Dr. Black and clicks on that to add the "out of office" event:

The popup window is completed similarly.

Dr. Black also gets a lunch break every day, so a Lunch event is created in the same way. Note that in this case the duration is non-zero, and that this is yet another repeating event.

Dr. Green's schedule is entered in the same way, except he comes in at 8:00 instead of 8:30. At this point both of the new doctors are now ready to receive appointments.

Now patient Roark calls in complaining of a sore throat and wants an appointment. Cindy types "roark" into the search field at the bottom of her screen and clicks Search. This lists all the Roarks in the system.
As you can see there is only one name in the list, the one we set up in the previous section; but if the list were very long, Cindy could refine the search by typing, for example, "roark,rod" or "roark,r" as the search term.
If the patient name were not found then Cindy could click "New Patient" to set this person up as in the previous section. But in this case she proceeds by clicking the desired name to enter the appointment.

This causes our old friend the "Add New Event" window to pop up. Here the event category, patient name and provider are all pre-selected; the provider Betty Black was automatically chosen because that's who was put into the patient's demographics as that person's regular doctor.
The time defaults to the current day and hour, but that won't work so Cindy clicks the "Find Available" button to find available appointment slots for Dr. Black:

A new window pops up with the next seven days of openings for Dr. Black. Note that you can select a different start date and number of days if you wish.
The patient is still on the phone, and he and Cindy agree that 9:30 on Tuesday is a good time. Cindy clicks that selection:

The "Find Available" popup goes away and the selected date and time are now automatically filled in. Save is clicked to save the new appointment.

Now Cindy clicks the ">>" to the right of the current date to advance the calendar to the next day, which is the date of the new apointment. As you can see it's now listed in the calendar.
By mousing over the patient's name in the calendar, a "tooltip" pops up which gives a bit more information, in this case just the age of the patient.
Now Cindy wants to change the status of the appointment to indicate that the patient has been given a reminder call. She clicks on the "30-" portion of the entry (which by the way is the minutes portion of the time) to edit the appointment event:

Clicking the Status drop-down, you can see all of the possible statuses. Take a minute to look them over. Each one has a unique symbol that can appear in the calendar. Here Cindy is setting the status to "Reminder done" whose symbol is the asterisk.

Note that the "30-" is now changed to "30*", and that the comment that Cindy typed in now also appears in the tooltip.
The status indicator is very useful in that doctors and staff can see at a glance what is going on with all appointments and the corresponding encounters for the day. Currently it does not otherwise affect the operation of the system.