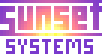Encounters and Coding
In this section we'll enter a sample encounter.

Dr. Betty Black starts her day by logging in.

Since Betty is a provider, the system shows just her appointments by default. However if she wanted to see other appointments, she could select any or all of the other providers from the listbox in the top left and then click the Go button.
Betty sees that her one appointment for the morning is flagged with "@" status, meaning the patient has arrived. She clicks on the patient's name in the calendar to start working on that patient. This brings up the summary display:

Note that the patient's current and future appointments are shown on the right side of the summary. Betty also sees that no medical problems, allergies, medications and so on have yet been entered for this patient. She clicks on History at the top of the screen for more information:

The History display shows us the history information that has been collected from the patient, perhaps by the front office staff. Betty also sees that no previous encounters are on file for this patient; obviously this is a new patient. She now clicks Encounter at the top of the screen:

During or after the consultation, Betty starts entering the encounter information. A brief description is entered for the chief complaint, and a date of onset is put in. We do not yet have a diagnosis and this is not a followup visit, so she skips the stuff about issues and just clicks "Save" to proceed.

This gives us the main screen for working on an encounter.
Of primary interest is the list of available encounter forms (you might call these "templates") at the top right. In practice you might have several encounter forms that are customized for your clinic, but here we are just showing a few of the many that already come with OpenEMR.
The top left portion of the screen shows the forms that have already been applied to this encounter. So far we have just one, the "Patient Encounter" form which is the one that was completed in the previous screen. You can click on any of these form names to view or modify its contents.
Betty decides to add a SOAP note. She clicks SOAP in the New Forms list:

Now I'm just a software guy so I won't try to imagine what Betty might type into a SOAP note. But whatever it is, she puts it in and then clicks the "Save Form" button.

Now you'll see that the SOAP form has seen added to the list of forms entered into the encounter. Also shown is a summary of its contents.
Now Betty wants to code the encounter. The best way to do this is to select the Fee Sheet form. The Fee Sheet is different from most other forms; it is not really an encounter form, and when used it will not appear in the encounter's list of forms.
The Fee Sheet, when selected, starts out like this:

The Fee Sheet includes seven drop-down lists of the most commonly used billing codes. It can and should be customized so that it's most suitably adapted to your practice; this is easy to do.
Also here is a search feature, where you can search for and select from the thousands of billing codes in the database.
And finally, the Fee Sheet shows the billing codes along with their charges and other related information that have been selected for the encounter.

Betty starts by selecting 99203 from the drop-list of New Patient CPT codes.

You'll see that the selected CPT code is now itemized for this encounter.
Next, Betty wants to enter a diagnosis. She makes sure ICD9 is selected as the code type, types a search term into the box, and clicks the Search button.

The search populates the drop-down "Search Results" list with the matching items from the selected code category. Betty then clicks the list to drop it down, and clicks the desired code to select it.

All codes are now selected, and Betty clicks Save to save them.

One more coding step remains: justification. Justification is the association of ICD9 codes with procedure codes. Insurance companies require this in order to "justify" paying for procedures.
To justify a procedure, select its checkbox and also the checkboxes of the associated diagnoses, and then click the Justify button:

Notice that (477.9) now appears at the end of the 99203 procedure code description. This shows that the diagnosis is now associated with that procedure.
This is a good time to add a prescription. Betty now clicks on "Add Prescription" which causes the lower center area of the screen to be filled with a prescription form. Then she initiates a drug lookup by clicking the Drug Lookup button within this form. This results in a popup window into which a search term can be entered.
Betty keys in a search term and clicks the Search button:

The drug lookup is accomplished "under the covers" by connecting to the web site www.rxlist.com.
After a couple of seconds the search popup displays the drop-down list of search results. Betty picks one and then clicks Select.

The remainder of the prescription form is filled in (don't laugh, remember I'm not a doctor!) and the Prescribe button is clicked.

Finally, the disposition of the prescription must be selected. It may be printed or sent by email or fax. "Auto Send" will use whichever method was selected as preferred when you set up the pharmacy.

Betty selects Print and a PDF is produced. The default prescription form shown here is not very pretty; the template for this can and should be customized for your practice!

On clicking the Encounter link at the top of the screen, you'll now see that the new encounter appears in the list of past encounters.
Note that you can revisit this encounter at any future time by clicking on it in the list.