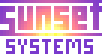About the Server
These pictures are taken from a Virtual Machine installation of OpenEMR, which uses the free VMware Player. We did this because it's convenient, and also to give you a feel for how this option works. You can actually run your practice from such a setup, although most facilities will prefer the traditional approach of using a real metal-and-silicon server.
For layout purposes most screenshots here were taken with the desktop set to 800x600 resolution. However other resolutions are easily chosen (I prefer 1024x768).
On starting the VMware Player, you "open" the virtual machine which is actually a set of files in a directory on your hard drive. The VM then starts to boot up, and looks like this:

Ubuntu (pronounced "oo-BOON-too") is the name of a very popular Linux distribution, and is one of our favorites for OpenEMR installations.
When bootup is complete, a nice graphical desktop appears. At this point the entire OpenEMR software suite is running: Apache web server hosting OpenEMR and the SQL-Ledger accounting system, MySQL database server, PostgreSQL database server, FreeB billing server, printing subsystem, and many other processes that hold it all together. OpenEMR is ready to use.
The Gnome (Linux geeks pronounce this "guh-nome") desktop allows you to perform system administration tasks such as changing your networking options, installing printers, and adding, removing and upgrading software. You can also run the Firefox web browser here, which is handy if you want to use the server also as an OpenEMR client, or if you need to download something to the server from the Internet.
In the picture below we have clicked on the Administration sub-menu of the System menu. This is how you get to the administrative functions.

Choosing the Networking item from the Administration menu produces the Network Settings dialog:

By default, the server attempts to auto-detect its network settings using the DHCP protocol. If this is not what you want, then you can click on "Ethernet connection" and then Properites, which brings up the "Interface properties" sub-dialog, also shown here; you'll then be able to specify a static IP address and related parameters.
The Network Settings dialog also allows you to change the server's name and DNS parameters. If you don't know what to specify for any of the network settings, check with your Internet service provider or whoever the person is who set up your local network.
The picture below illustrates printer setup:

By default the server will autodetect network printers, and also comes with a "PDF Printer" which is a virtual printer that creates PDF files instead of actually printing. By clicking New Printer you can invoke a wizard that leads you through the steps of adding another printer.
The remaining two images touch on a couple of technical points.
In the next picture we are running a little application called the System Monitor. Here we see that with everything running, we are using about 100 megabytes of memory (actually 109.8 MB including the System Monitor):

It's best to allocate at least 256MB to the virtual machine, because the system likes to use extra memory for internal cacheing and buffering. The database servers in particular perform better with more memory.
The last image in this section introduces the notion of shutting down the graphical desktop to free up some memory:

This example is a snapshot from a desktop which happens to run Linux, but you can do the same thing in Windows.
What we did here was log in remotely to the server using the ssh utility, then type the "free" command to show that 95080 KB (about 95 MB) of memory is in use. Then a command to shut down the graphical desktop, then "free" again to show that memory usage is now at 44520 KB (45 MB). So you can see that this has freed up about 50 MB of memory and is probably a worthwhile thing to do after everything is set up.
You can also shut down the graphical desktop directly at the server; the remote login here was done just to show you all the information at once.